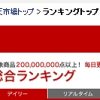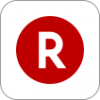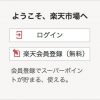最近、ソフトバンクのiphone 6 pulsから
楽天モバイルのHUAWEI Mate9 (ファーウェイメイト9)に乗り換えた管理人です。
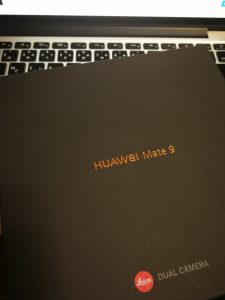
PCやスマホの操作は慣れているつもりでしたが、格安スマホに変えると設定や操作の違いに色々と迷う事がありました。同じように迷ったり、困っている人の為に今回は楽天モバイルで楽天メールを使うときの初期設定方法をご紹介します。
メールの設定手順は?
- メンバーズステーションにアクセスして楽天メールを契約
- スマホから楽天メールアプリをダウンロードして設定
の流れになります。それでは詳しく説明して行きましょう。
メンバースステーションにアクセス
大手キャリアでは設定画面でメールアドレスを自分で考えて入力するだけといった単純な設定でメールが利用出来る場合が多かったと思いますが、楽天メールの場合は上記のように少しだけ手順があります。
まずは楽天モバイルのメンバーズステーションへのアクセス方法です。
楽天モバイルのTOPページの右上に会員サポート/メンバーズステーション
へのリンクがありますのでクリックして下さい。
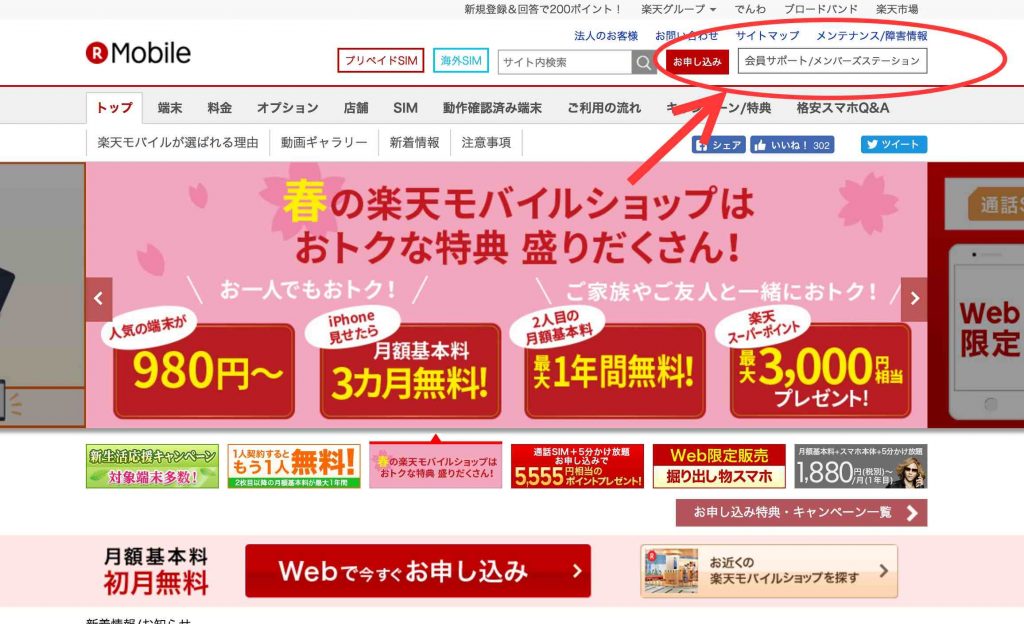
トップページ→マイページ→メンバーズステーションの順に移動します。
(メンバースステーションのID、パスワードが分からない場合はコチラの記事をご覧下さい。)
メンバーズステーションでは下の画像のようなプランの内容確認やなどが出来ます。
ここで楽天メールをクリックします。(管理人の画面キャプチャなのですでに契約済となっています)
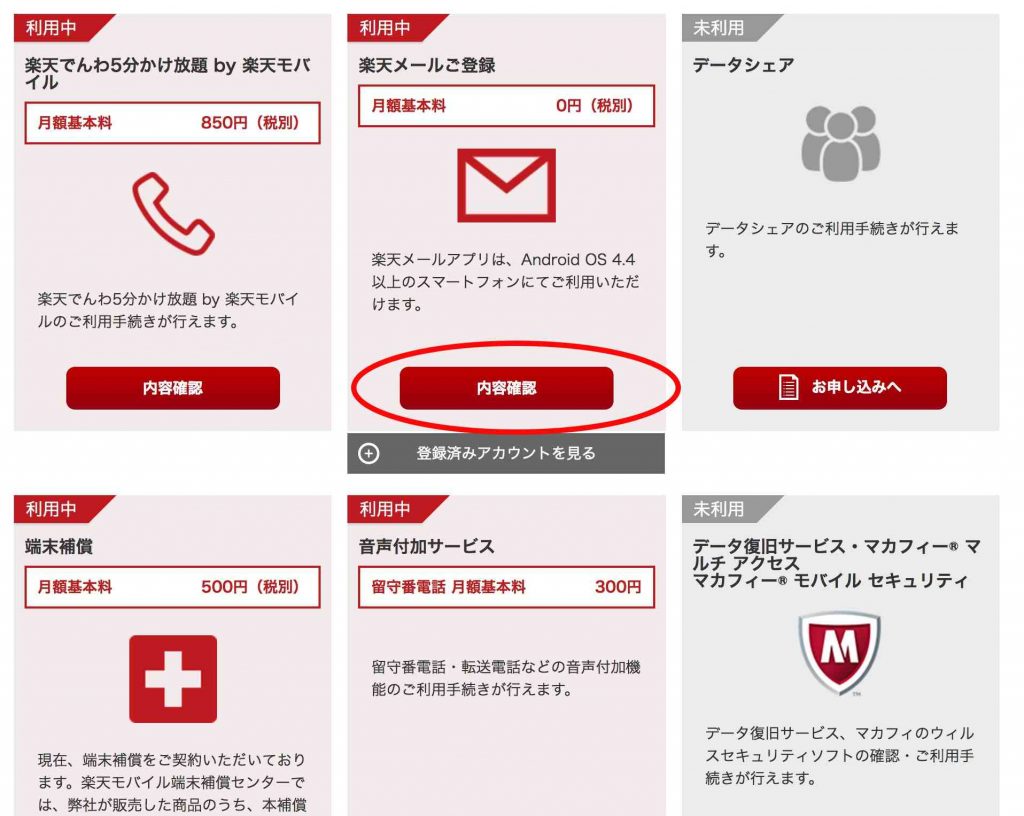
楽天メール登録を選択するとメールアドレスを入力するページへと移動しますので
自分でメールアドレスを決めて入力して下さい。
1234567890@rakuten.jp
(1234567890部分が自分で考える英数字です。)
以上でメンバーズステーションでの設定は終了です。
楽天メールアプリの設定
ここからはスマホアプリでの設定です。メンバースステーションでの設定が終了したら、スマホで楽天メールのアプリをダウンロードしましょう。

ダウンロード後、メールアドレスとパスワードを入力する欄がありますので先程決めたメールアドレスとメンバースステーションのパスワードを入力します。
ここが落とし穴!
アプリ起動後、メールアドレスとパスワードを入力するときに、これって何のパスワード?と思いますよね。初期設定ではメンバースステーションのパスワードを入力するようになっています。
(パスワードは後ほどメンバースステーションから変更可能)
楽天メールアドレス変更
注意!
メールアドレスの変更は一度、楽天メールを解約する必要があります。解約後、月末迄は利用中のメールアドレスを使う事になり、解約完了後、翌月1日から新しいメールアドレスを登録する事ができます。