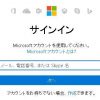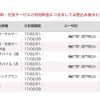OutlookにはWeb上で取得するフリーメールがあります。今回解説させて頂くのは、Web上で無料で作ることができるフリーメールのOutlookメールの取得方法です。パソコンのデスクトップ上やメニューバーにもともとあるようなOutlookのメールの設定方法は別の記事でご紹介します。
Outlook.comのフリーメール取得 新規作成方法
アウトルックのフリーメールは無料でメールアドレスを作成できますが、ボットなどによる大量作成を防ぐためもあってか頻繁に作成フォームが変更されます。以下の作成方法は2021年4月現在のものとなります。入力する内容自体はそう変わりませんが、画面は少し変わる可能性もあるのでご了承ください。
Microsoft Outlookの公式サイトへ移動します。画面上の「無料アカウントを作成」をクリックします。

「アカウントの作成画面」で新しいメールアドレスを入力します。@前のアルファベットは使用されていなければ好きなアルファベットで作成することができます。@後のドメイン部分は以下の3つから選択することが可能です。
- ●○△□@outlook.jp
- ●○△□@outlook.com
- ●○△□@hotmail.com
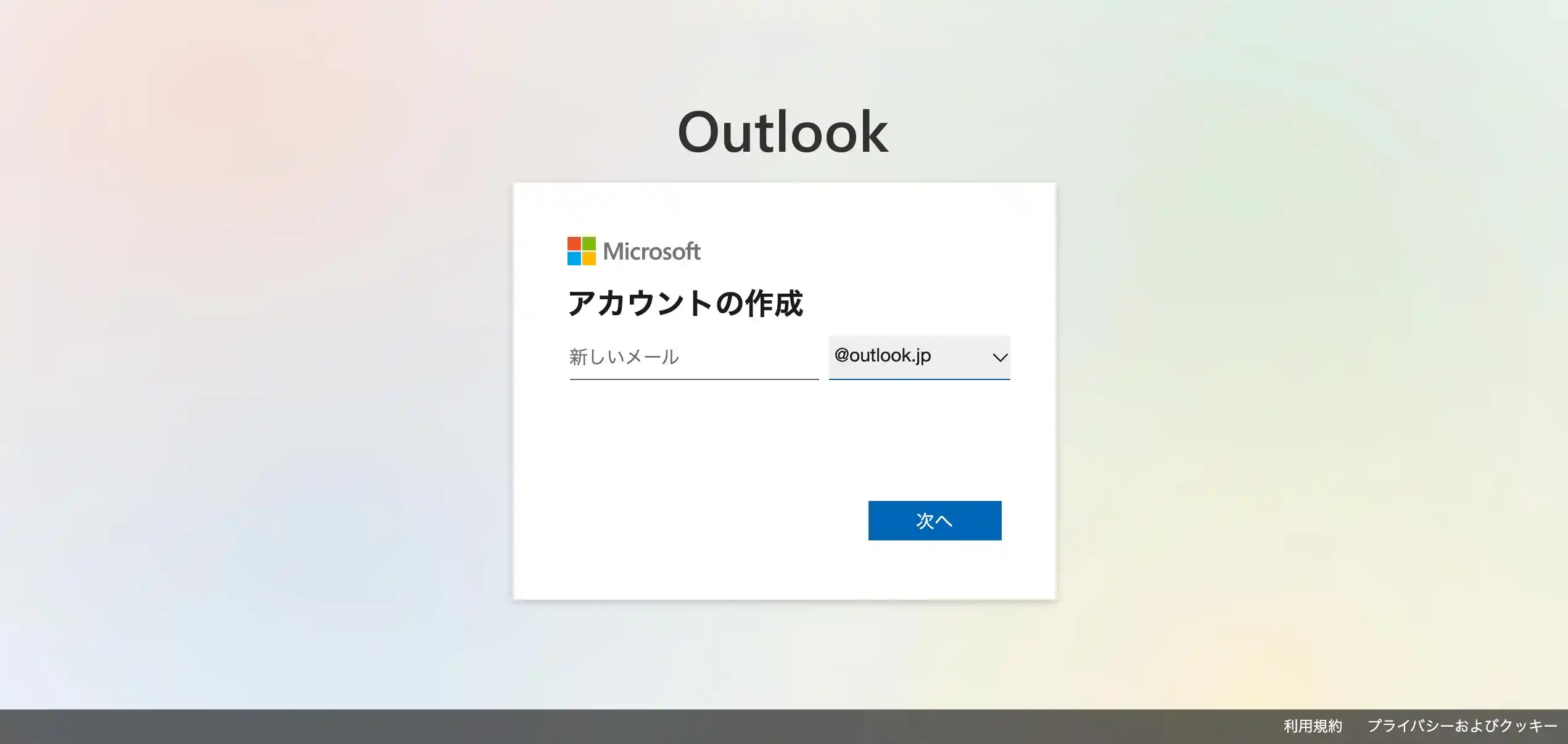
アカウント作成画面で順番に必要事項を入力していきましょう。(下記は作成例です)
まずはパスワードを作成します。
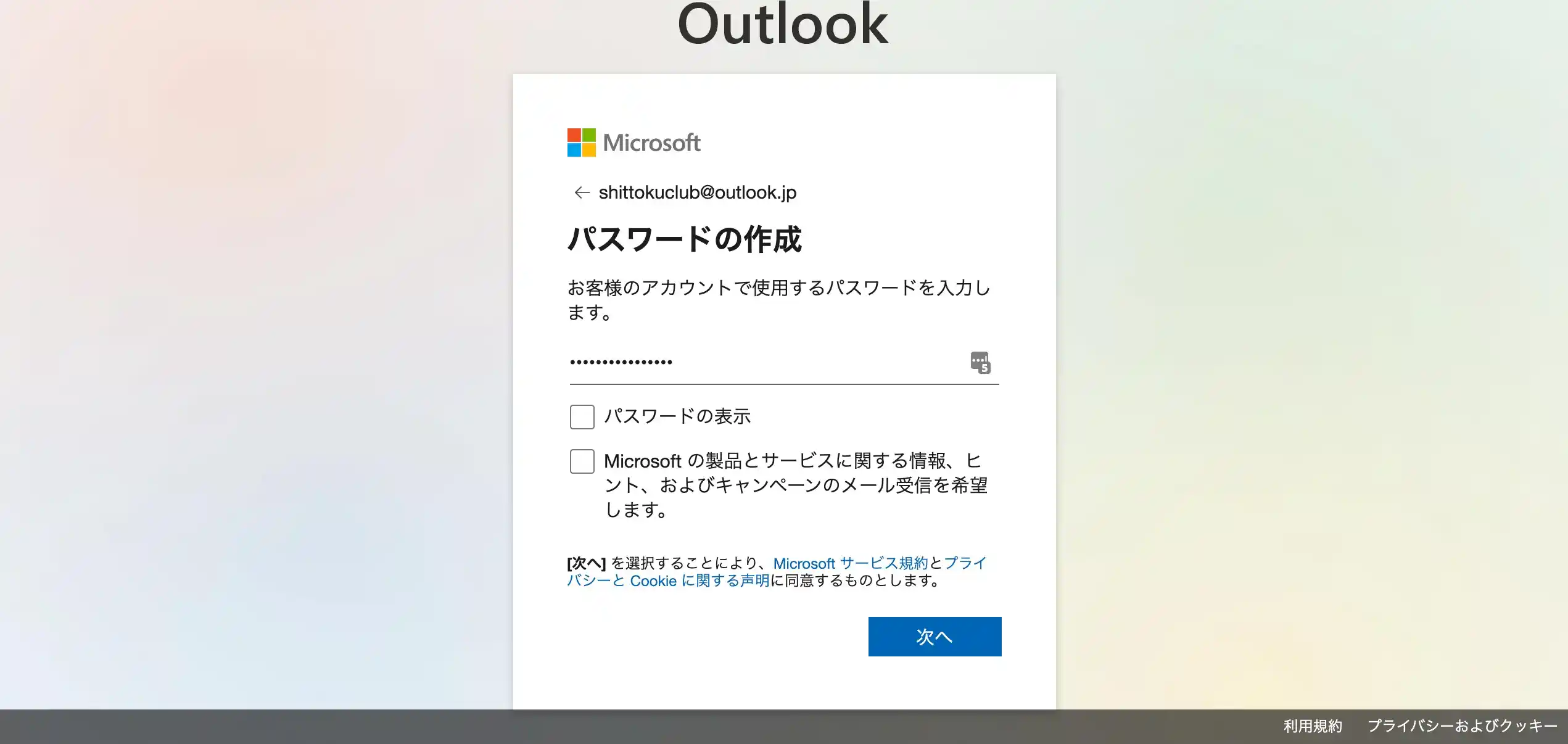
次に名前の入力です。
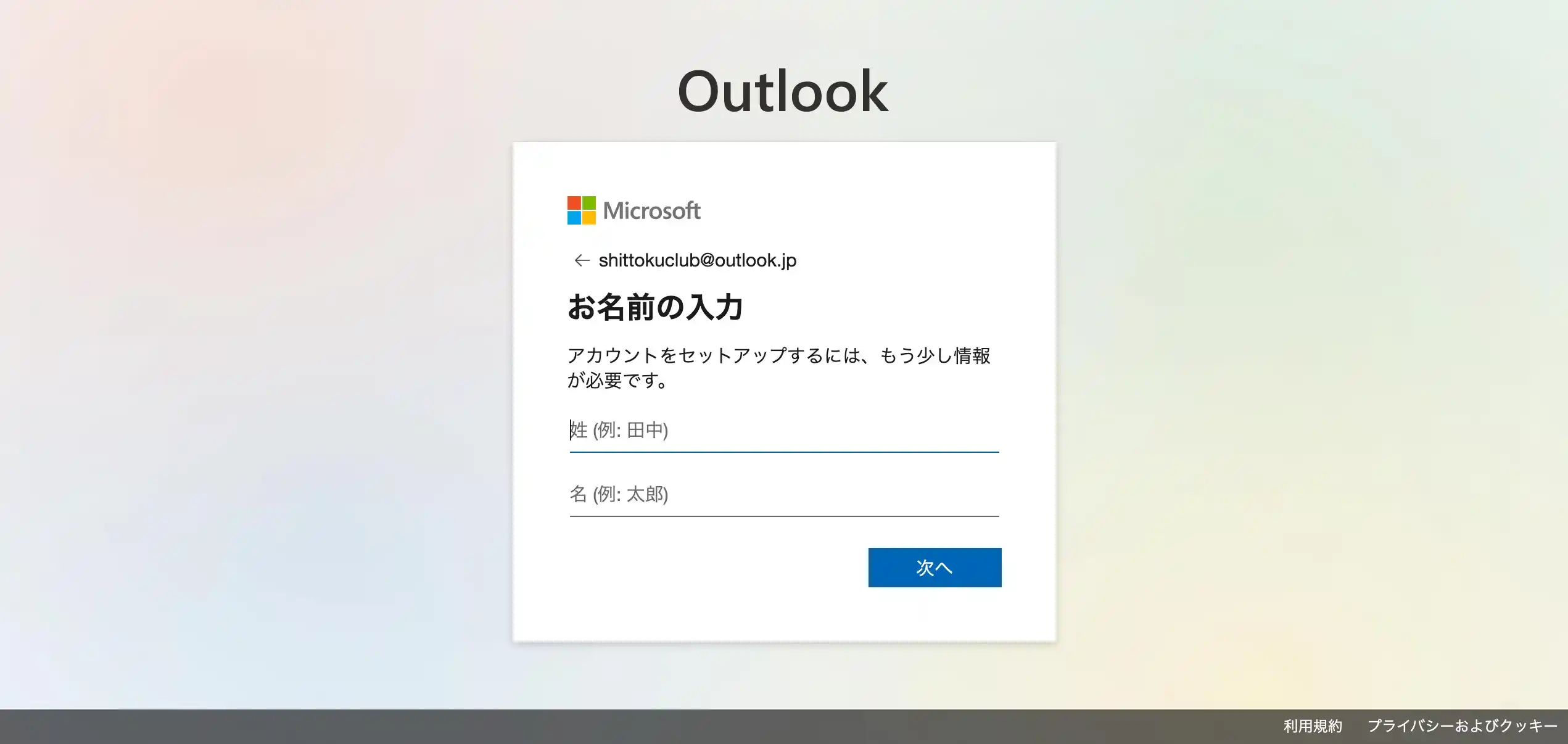
利用する地域(国)と生年月日を入力します。
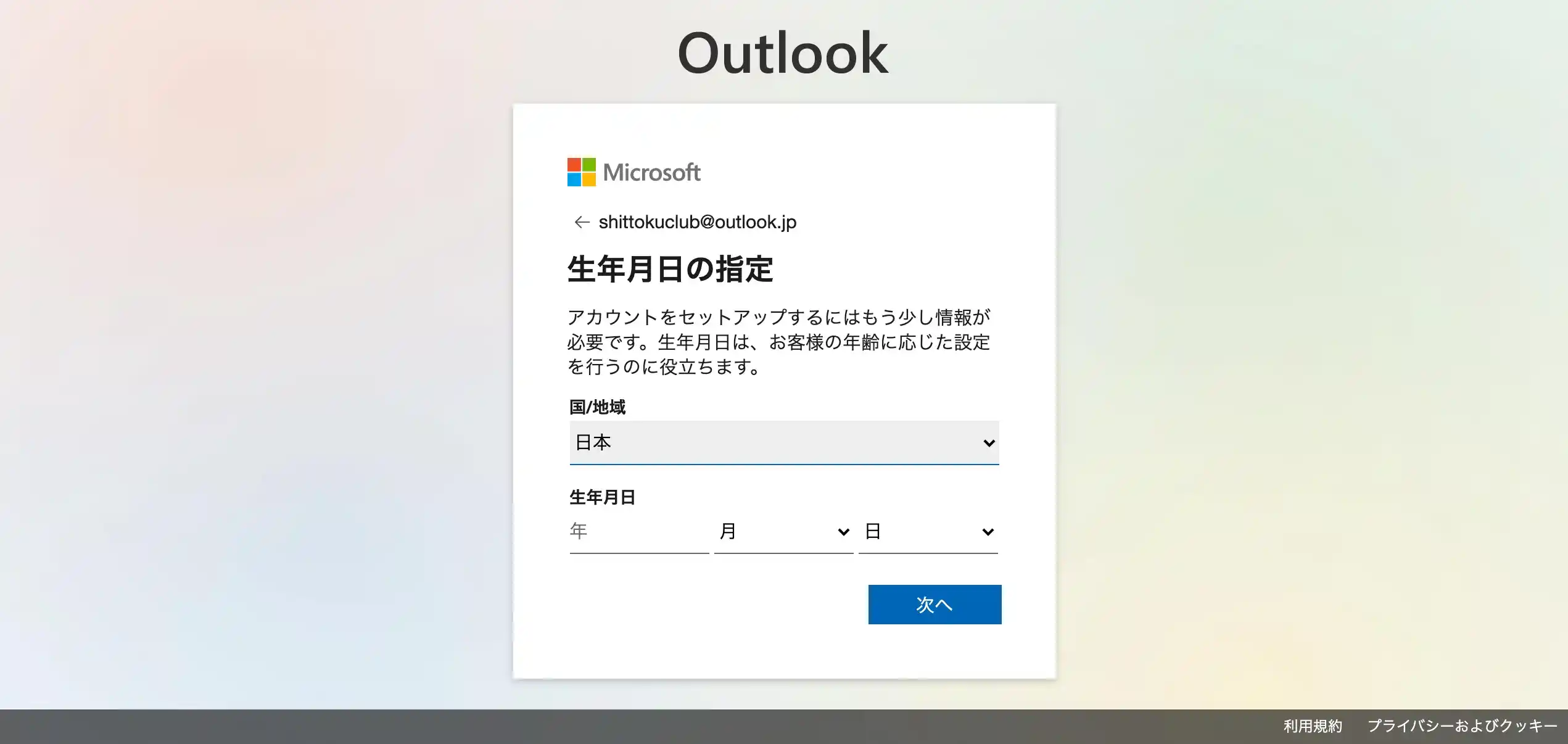
次にスパムロボットがメール作成を防御するため、人間である確認画面へ移動します。「次へ」をクリックしましょう。
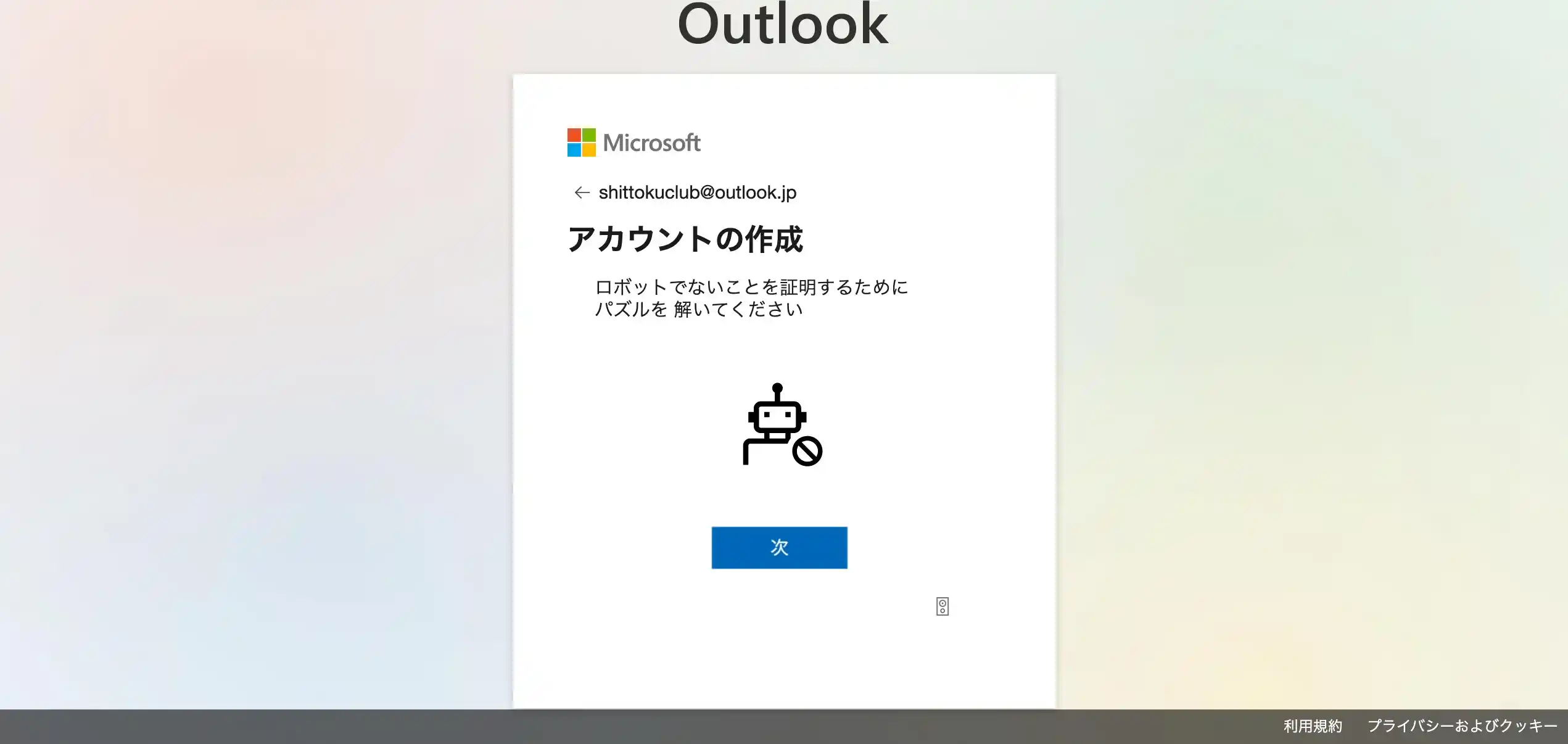
人間が作成しているなら簡単な動作です。画像を正しい位置になるように矢印をクリックして回転させます。(毎回異なることがあります。)
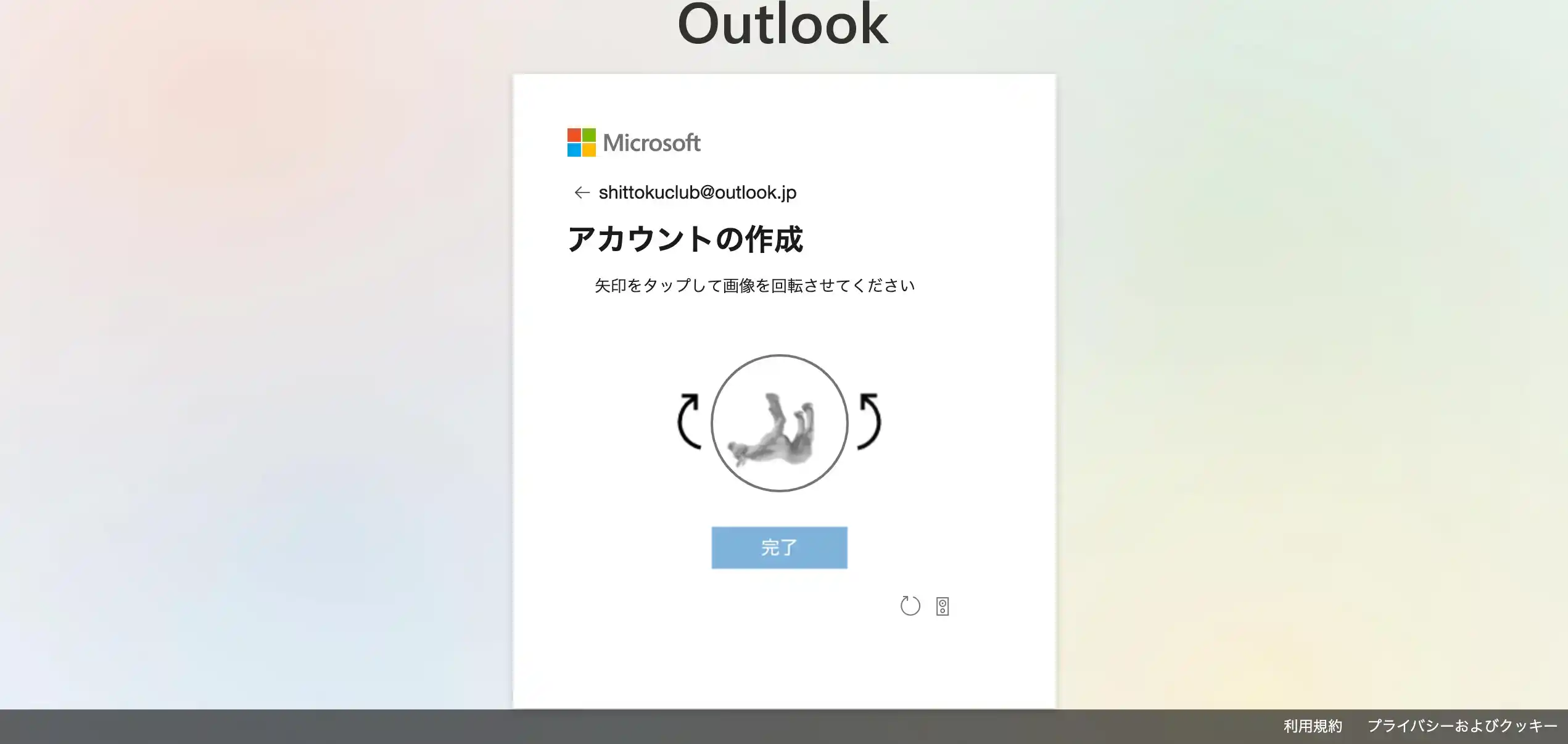
完了をクリックするとメールアドレスの作成が完了して管理画面が表示されます。
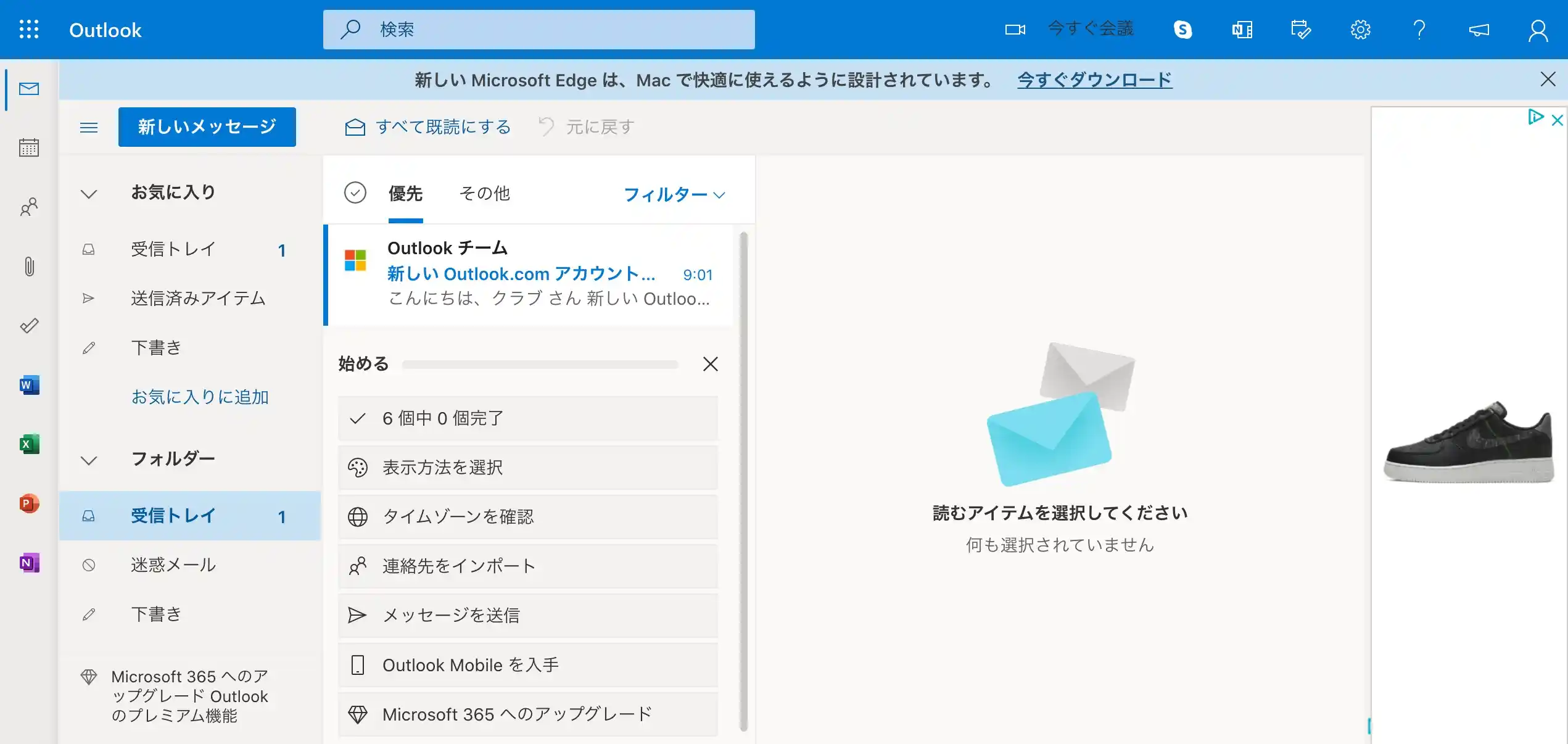
過去の作成画面
以前の入力画面では下の画像のように一括で入力できる画面でした。
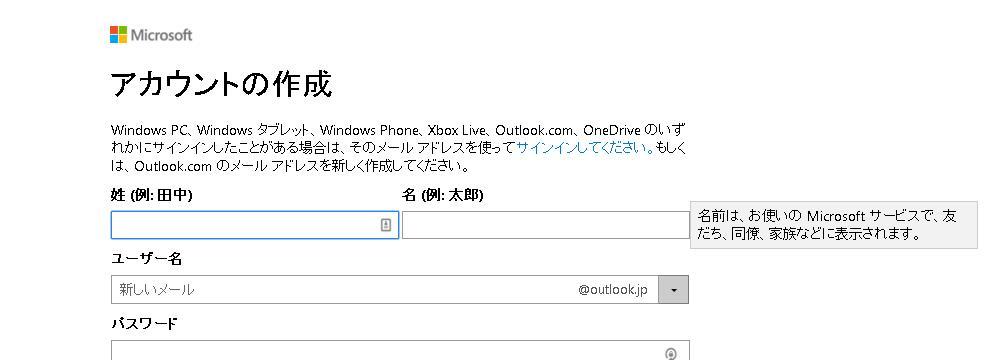
- 1.自分の名前
- ユーザ名
- パスワード
- パスワード
- 性別
- 電話番号
- メールアドレス ○○○@gmail.comなど
- 表示されている画像を入力
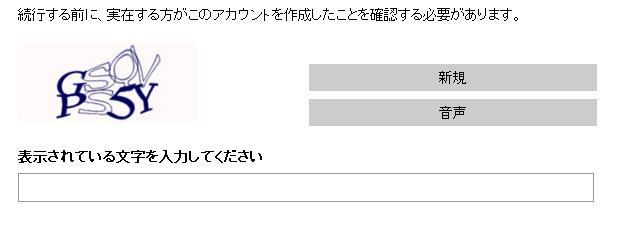
Outlookメールのアカウント削除の注意点
Outlookメールは270日間サインインされていなかったり、アカウントの新規登録後に10日間サインインしなかった場合は、アカウントが無効になり、すべての連絡帳やメールが削除されます。(中身空っぽになる)アカウントは残りますが、さらにそのまま1年間放置し続けるとアカウント自体も削除されます。
相手が無効化されたアドレス宛にメールを送ったときは、利用不可能として相手に返信されてしまいますので注意しましょう。
このことから、メールアカウントを継続して利用していく為にも定期的にサインインしてメールをチェックすることが大切ですね。