周りの人よりも少しばかりパソコンが得意だったのでメールの設定などを身近な人に教えることが多い管理人です。今回はパソコンやインターネットのことはまったく分からん。といった方たちへ向けての解説です。
outlook メール設定
Outlookは2016、2017メール設定というと業者の人にやってもらったり、詳しい人にせっていしてもらう。という人も多いかもしれませんが、実はすごく簡単にできますので、敬遠せずに設定してみましょう。
パソコンでメールを使えるように設定
どんなメールソフトでも大体必要な設定はほとんど同じです。
以下の5つはだいたいプロバイダー(インターネット接続を契約した会社)から送られてきた書類にまとめて記載されていることが多いので必ず保管しておきましょう。(だいたいはA4用紙などの1枚の紙)
会社によってこれらの表示の仕方は少し異なることもあります。
- メールアドレス
- メールID
- パスワード
- 受信用のPOPサーバ
- 送信用のSMTPサーバ
パソコン側での手順
デスクトップ上にあるOutlookのアイコンをクリックします。
メールソフトを起動出来たら一番上のメニューバーに「ツール」とうボタンがあるのでクリックするとアカウントという項目があります。

メニュータブの「メール」をクリック

- 右側メニューの「追加」をクリック
- 項目にある「メール」をクリック

すると設定画面が出てきますので空欄に入力していきます。
表示名 : メールで表示される名前です

メールアドレス : 割り当てられているメールアドレスを入力

受信メール・送信メールサーバ:POPサーバ、SMTPサーバを入力
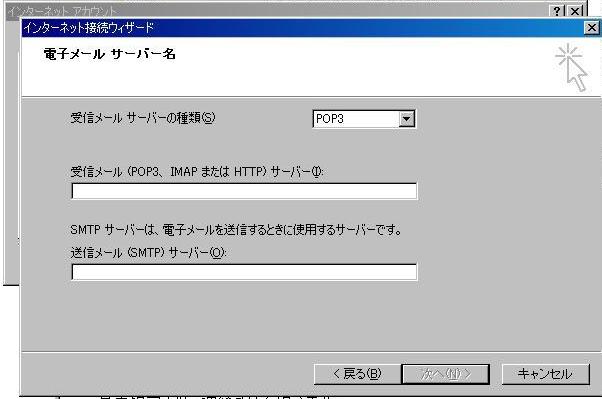
メールIDとパスワード:業者から割り当てられたIDとパスワードを入力
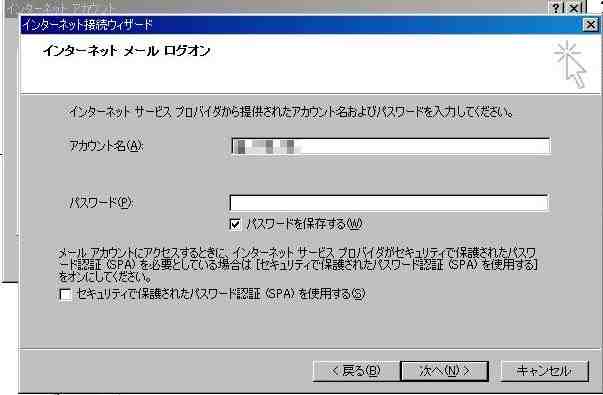
以上でメールを使える準備が整いました。

設定が正しくできているか確認するために試しに自分のアドレス宛にメールを送ってみると送信できるのか、受信できるのか?がわかります。
まとめ
だいたいの人が迷ってしまうのはメールIDやパスワード、POPサーバなどが何を指していて、どの項目に入力するものなのかが分からなくなってしまうことが多々ある。というところではないでしょうか。
書類の中にメール設定以外のIDやパスワードが同じような箇所に記載されているものを用意している会社もあるのでそういった場合は、ややこしいですが、一つ一つ確認していけば、意味が分かると思いますのでがんばってください。
